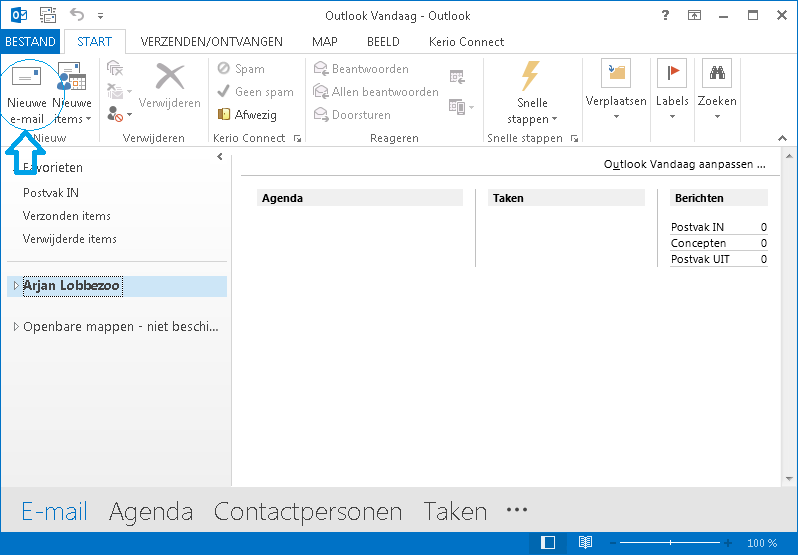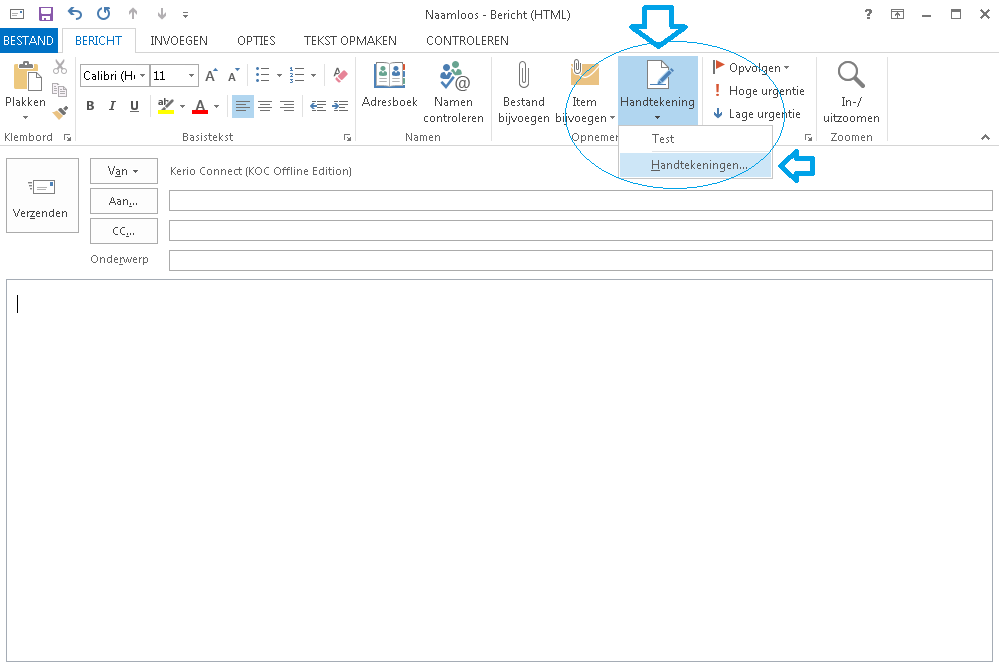Bij gebruik van meerdere devices is het handig om de standaard handtekening op te slaan als een Word document. Vanuit zo’n basis document kan de handtekening altijd gekopieerd en geplakt worden in de outlook omgeving. Ook bij het gebruik van een afbeeldingen of logo is het handig om het via een Word document te regelen. In een Word document zit iets meer flexibiliteit voor de precieze afwerking.
Hieronder de stappen voor het instellen:
- Open Microsoft Outlook
- Ga naar Nieuwe e-mail om het venster nieuw emailbericht te openen.
- Kies Handtekening in de taakbalk gevolgd door Handtekeningen.
- Gebruik veld A om verschillende handtekeningen aan te maken
- Gebruik veld B om de handtekening tekst an te passen. Plak hier eventueel de inhoud van een Word document.
- Gebruik veld C om diverse handtekeningen te koppelen aan verschillende mailaccounts.
- Klik op OK als de handtekening bewerkt is.
Ondersteund in:
Microsoft Outlook 2010
Microsoft Outlook 2013
Microsoft Outlook 2016