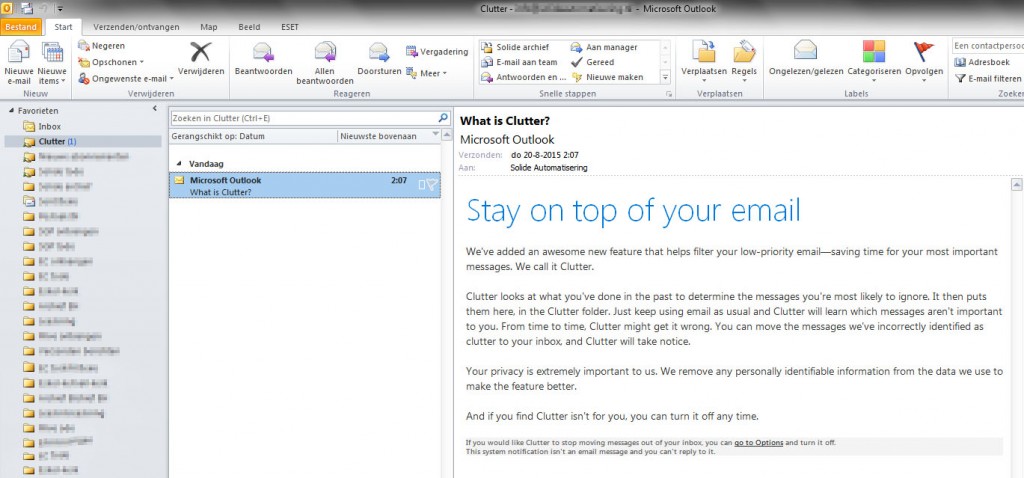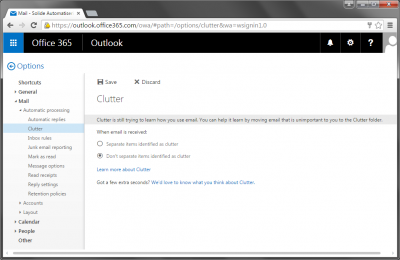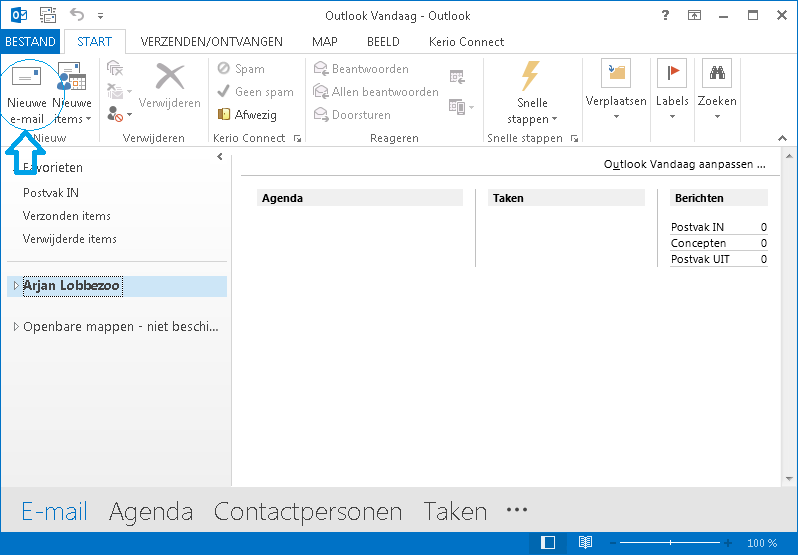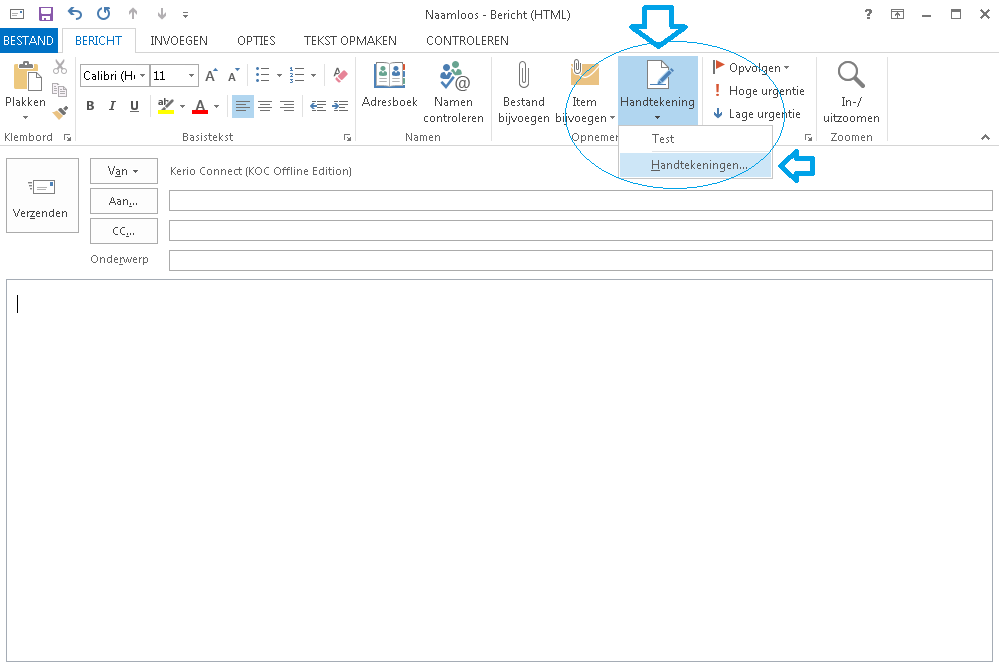Er zijn diverse problemen met Microsoft Outlook 2010 update KB-3114409
Probleem omschrijving:
- Outlook 2010 start in veilige modus
- Indexing service werkt niet meer. Zoeken werkt daardoor heel langzaam
- Email handtekening verdwijnt en moet opnieuw aangemaakt worden
- Het rechtse leesvenster gaat automatisch uit bij het opstarten
Deze update is tussen 8 en 9 december 2015 op diverse computers binnen gekomen. Bij de meeste installaties is de update op 9-12-2015 geïnstalleerd. Microsoft heeft de update teruggetrokken na melding van deze problemen. Het is raadzaam om de update te verwijderen via Windows Update in Configuratiescherm. De update is goed te verwijderen en daarna zijn de problemen meteen over. De update zal op stand alone machines niet meer binnen komen. Als WSUS gebruikt wordt moet de update even uitgesloten worden op WSUS server.